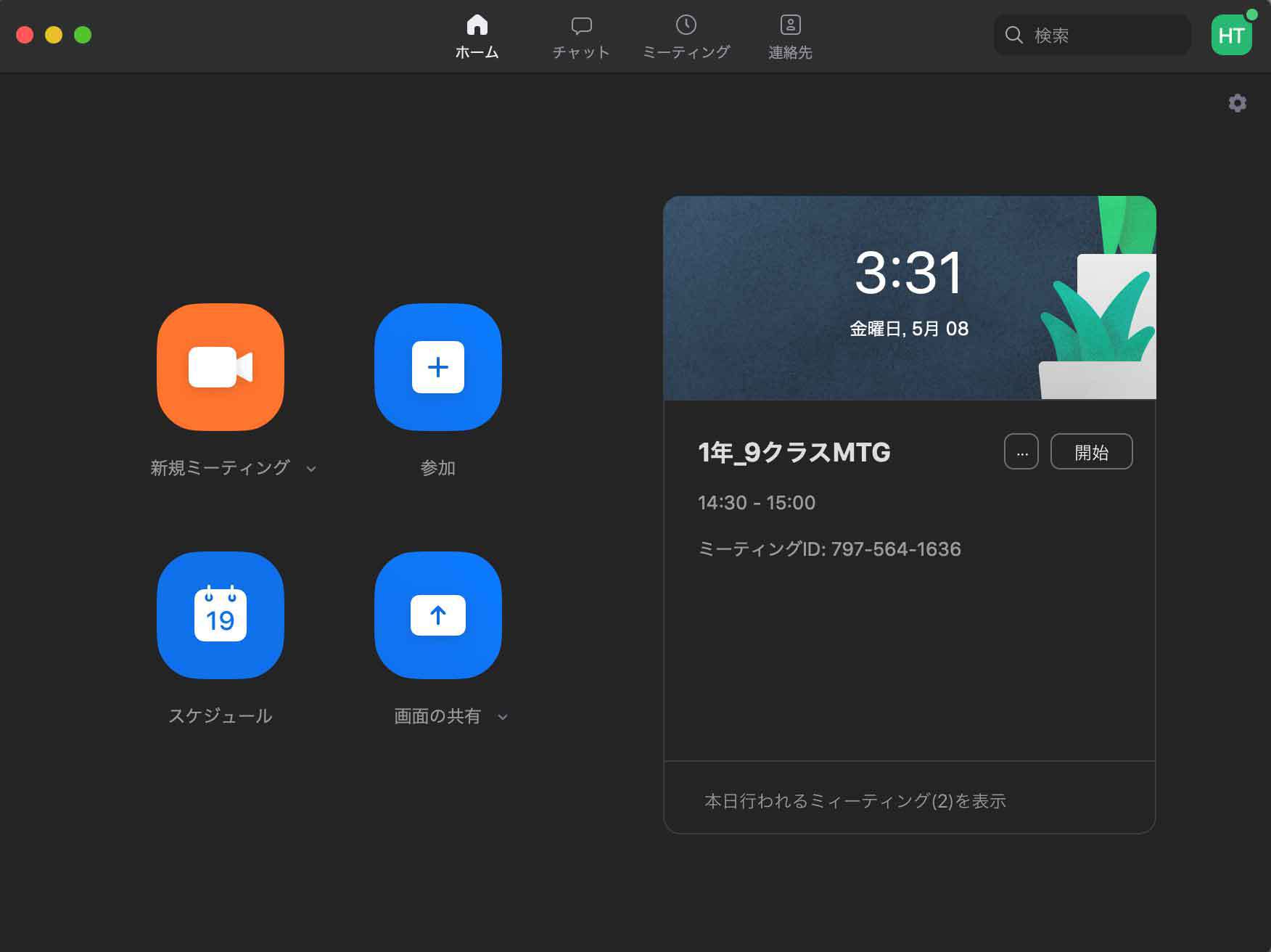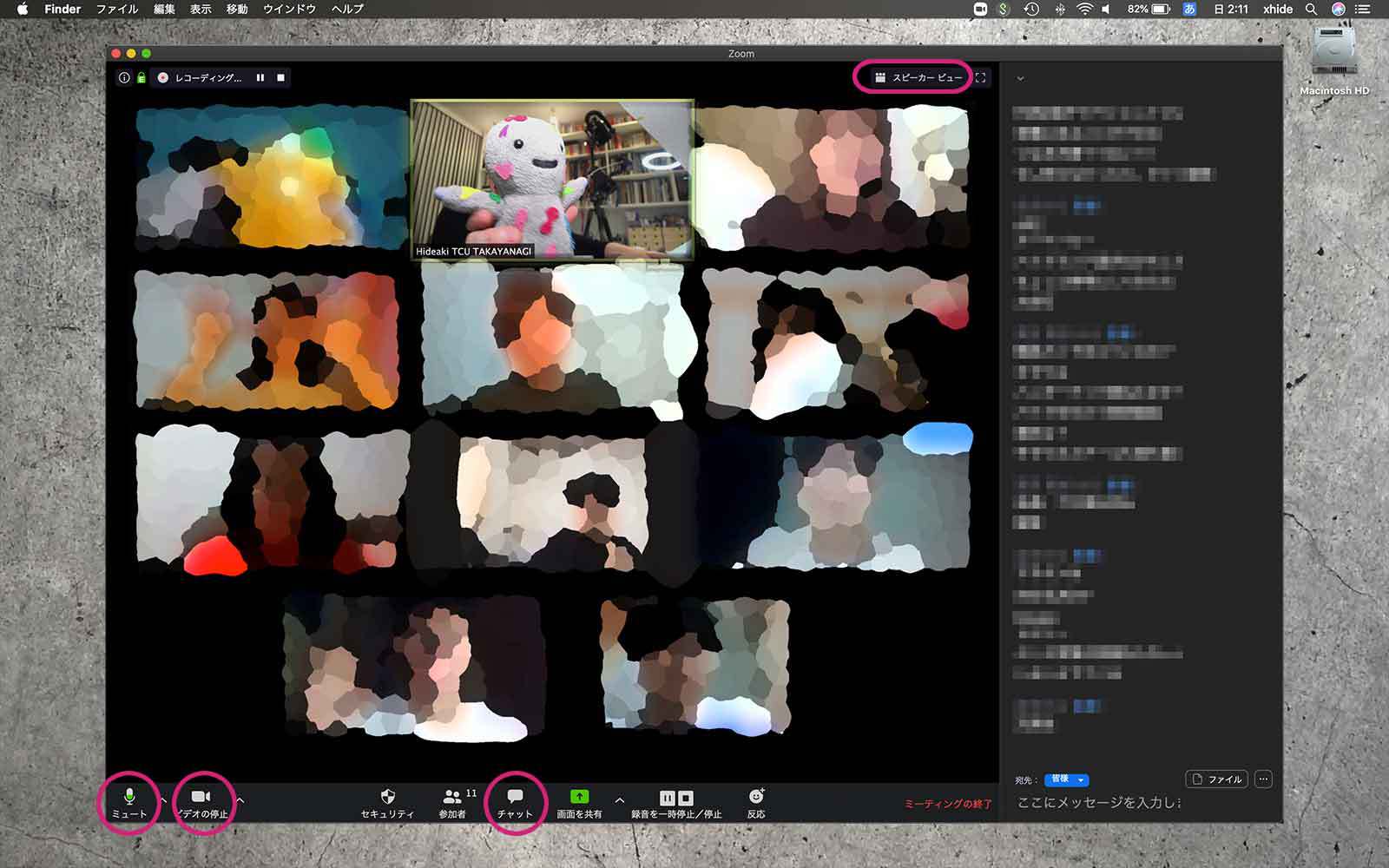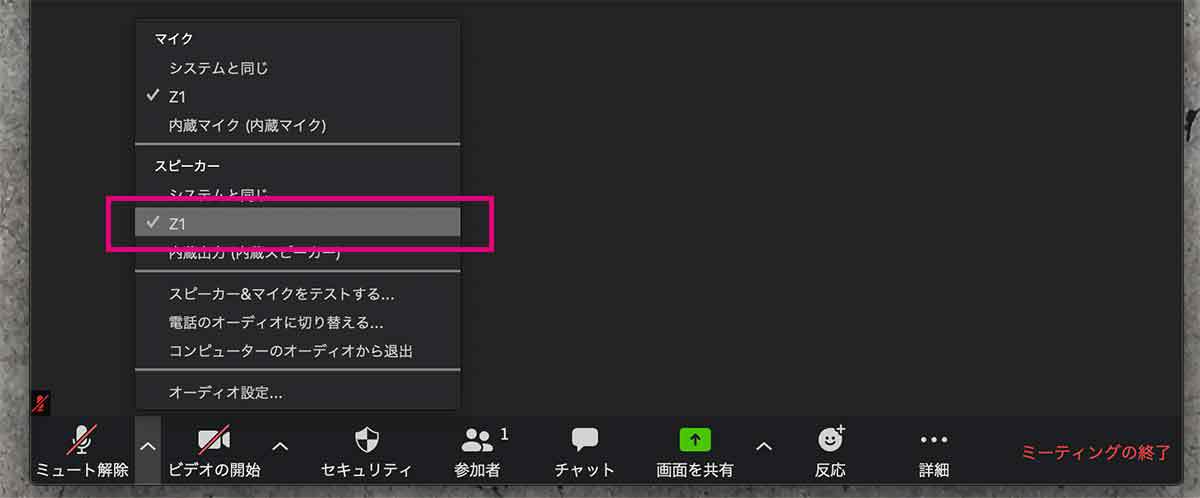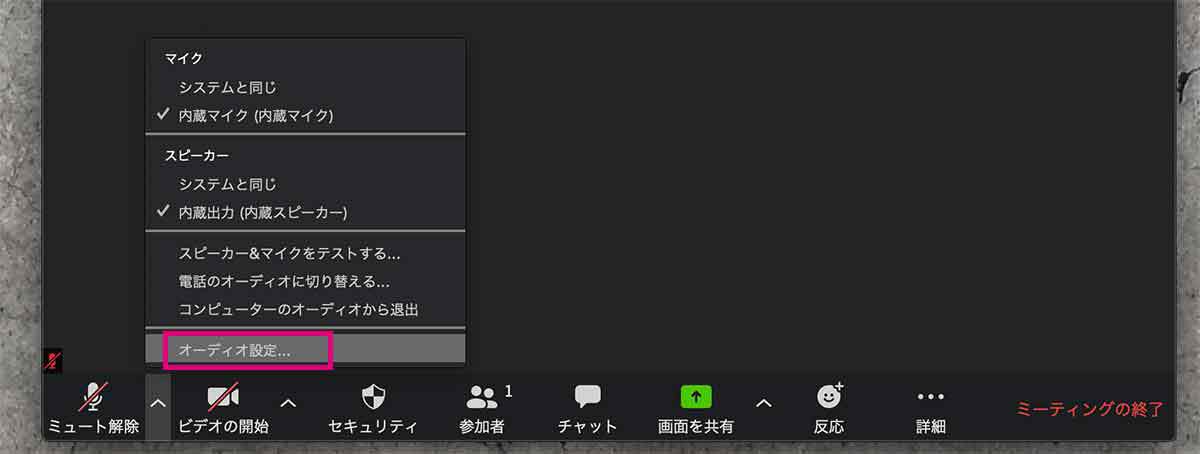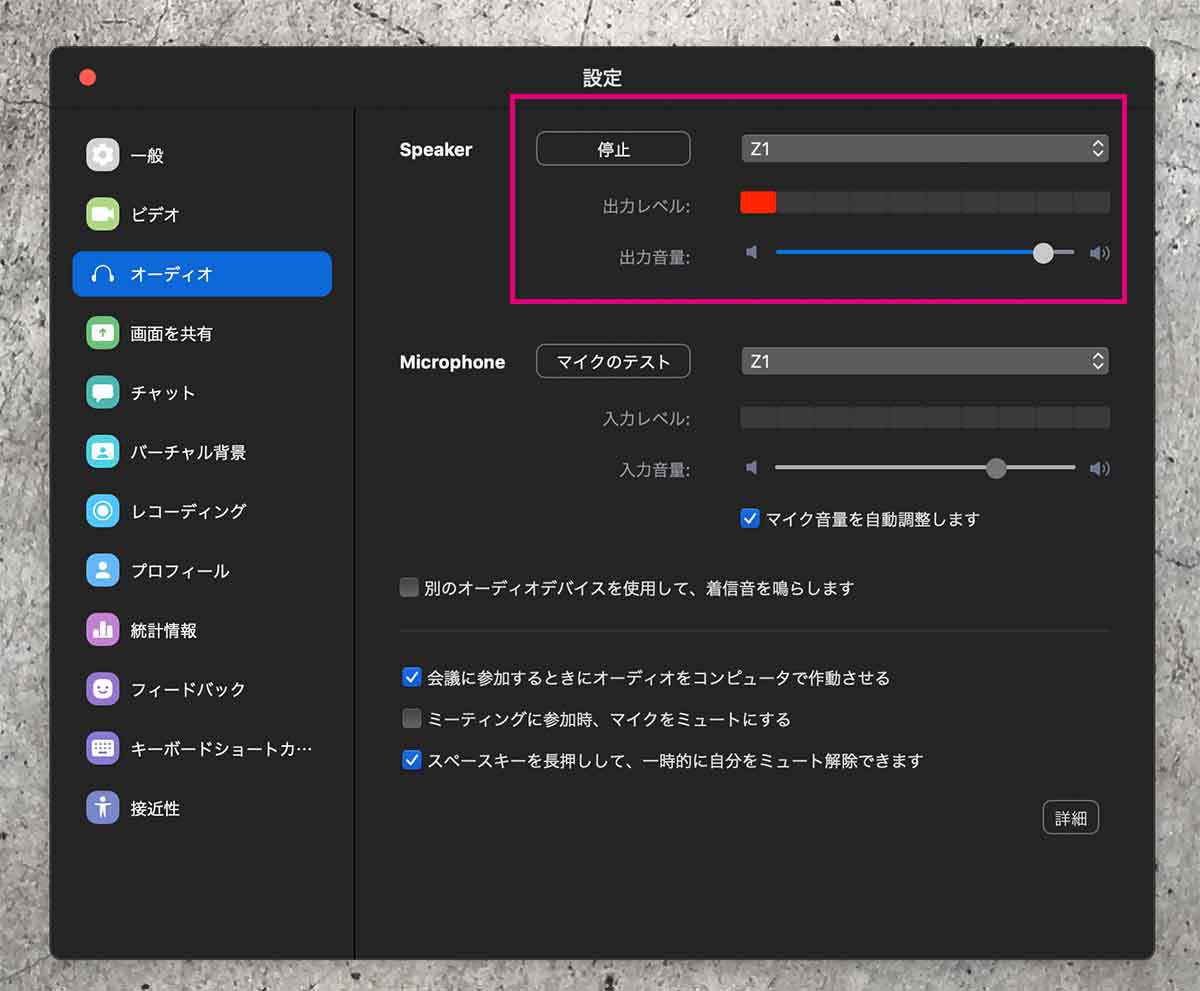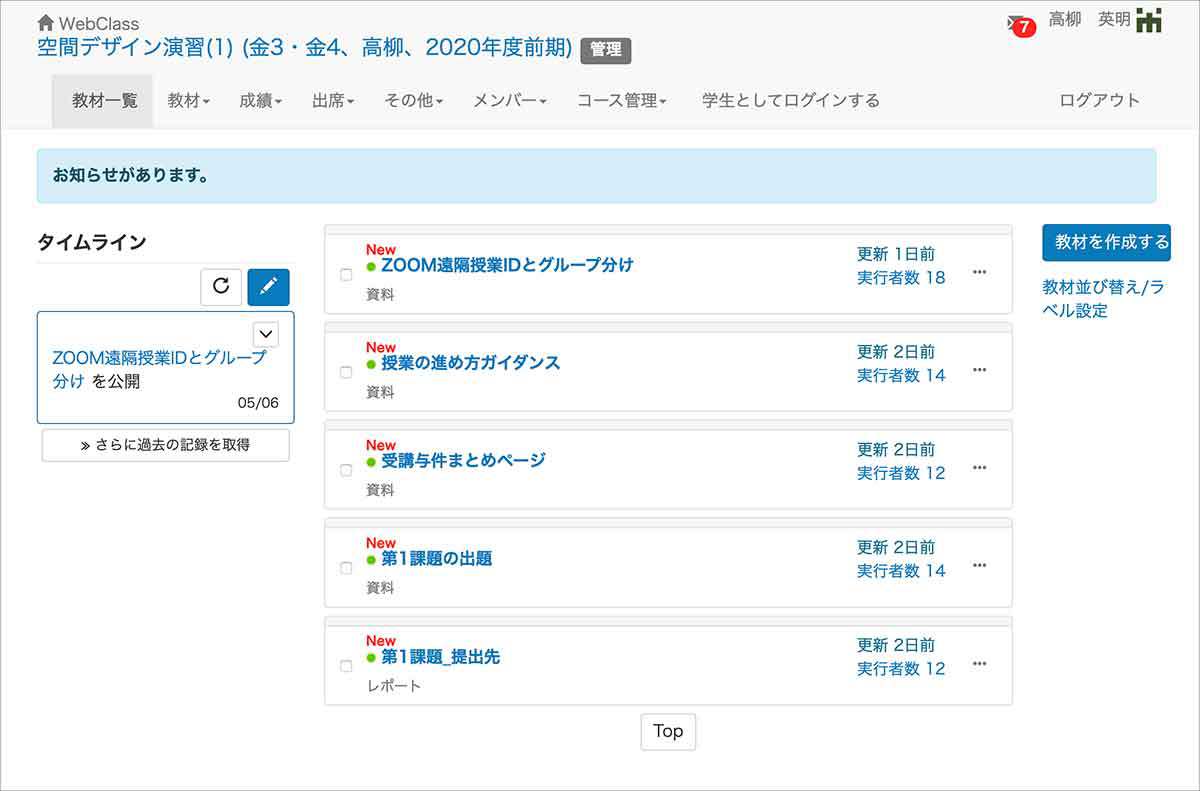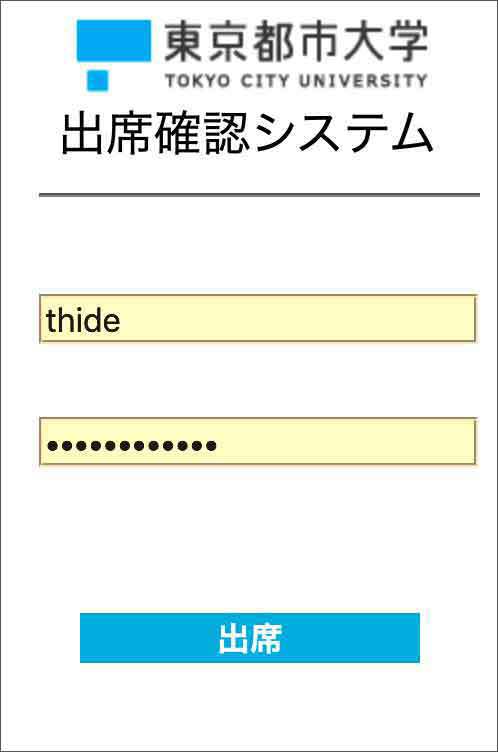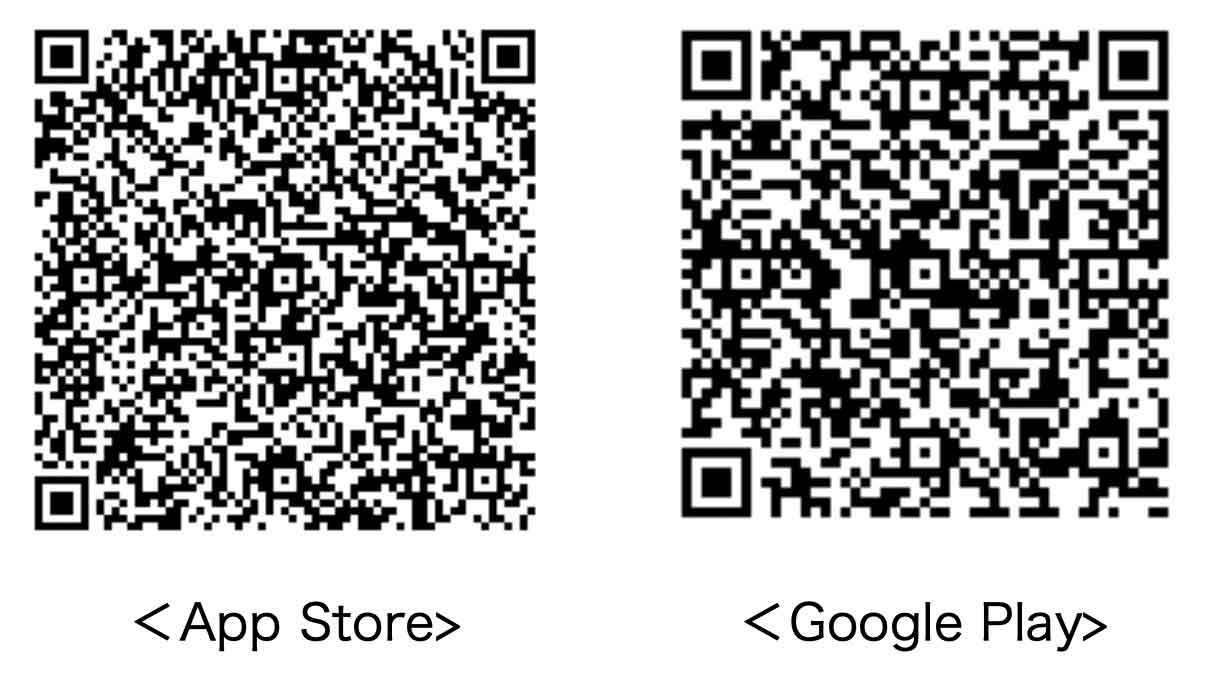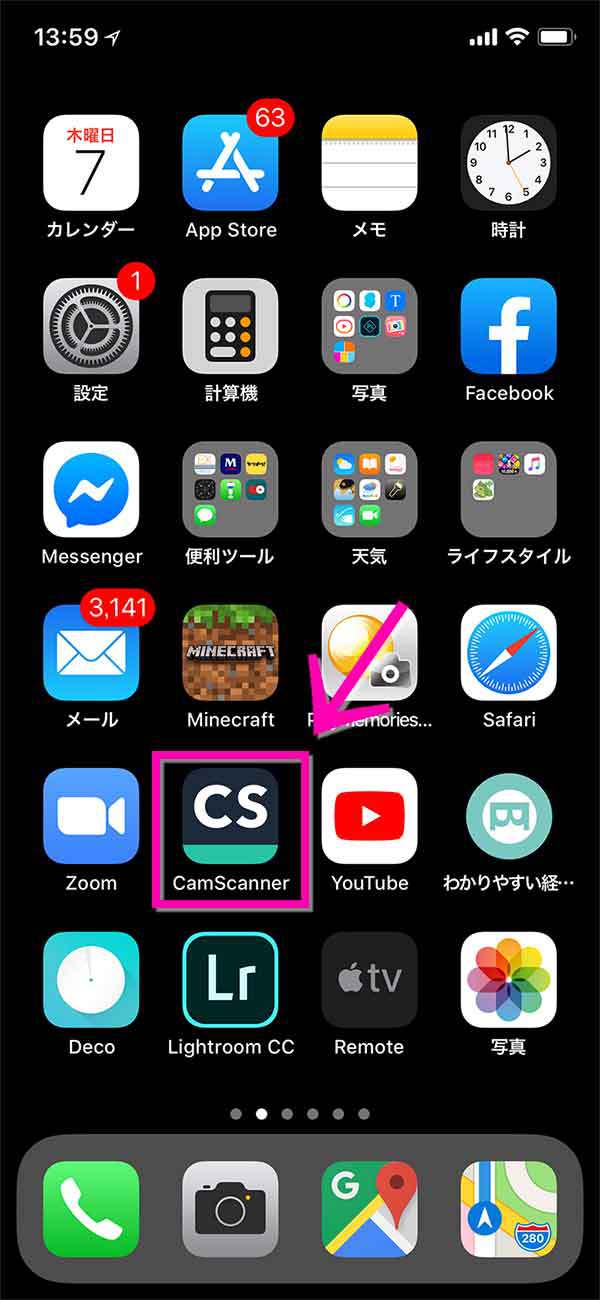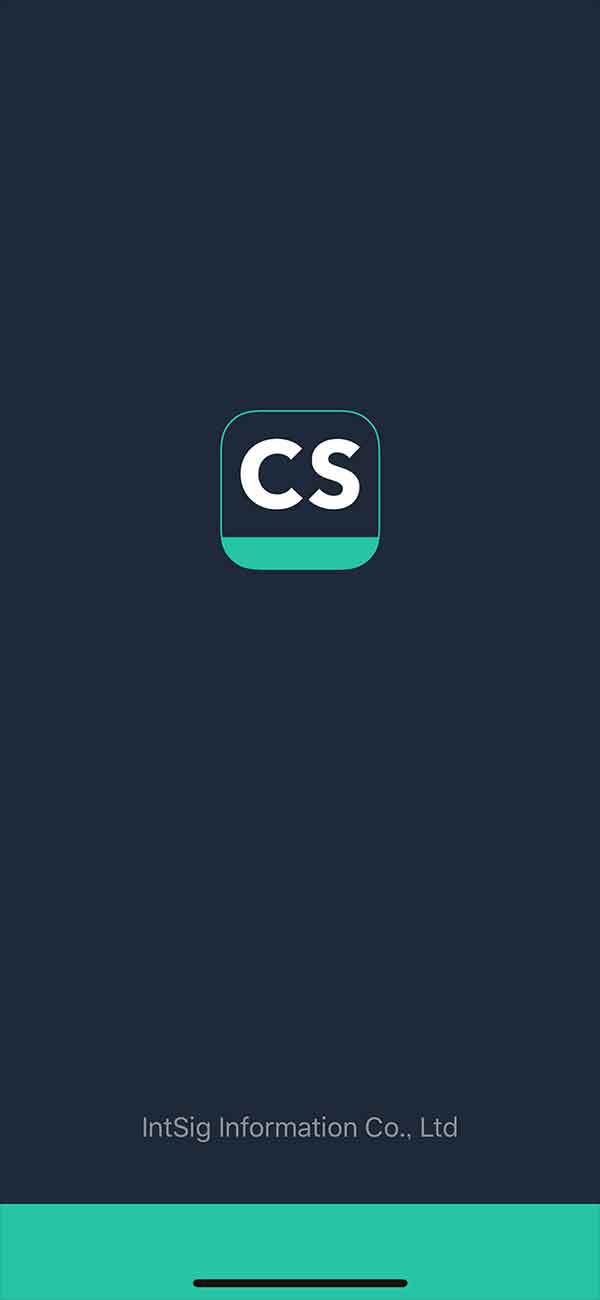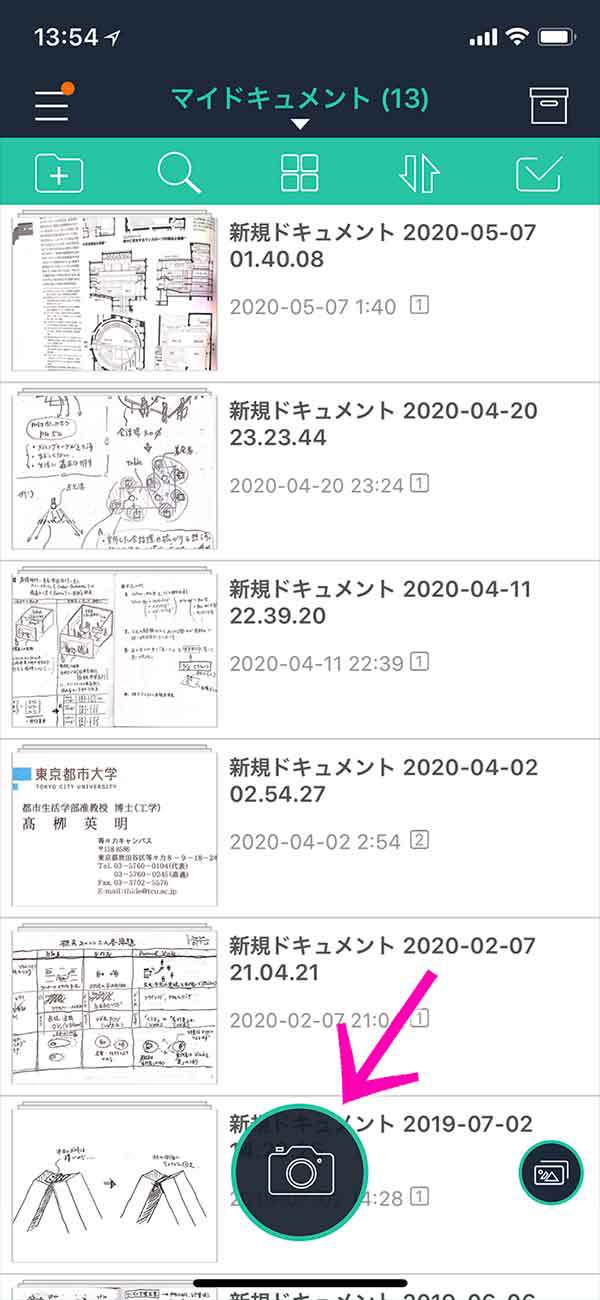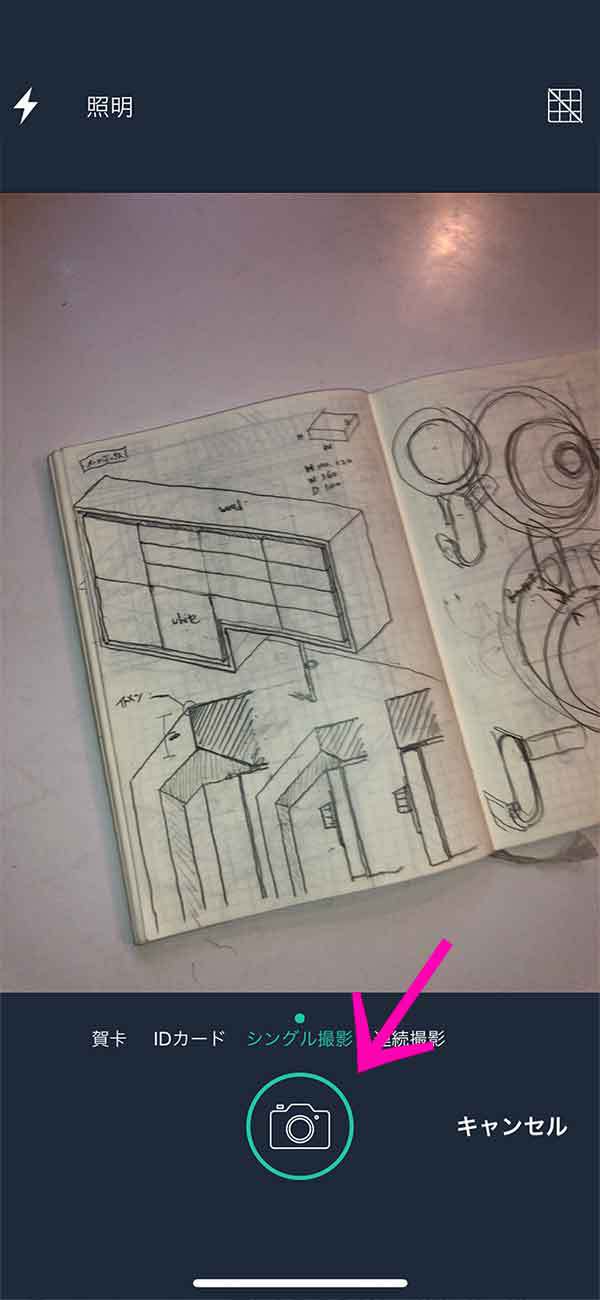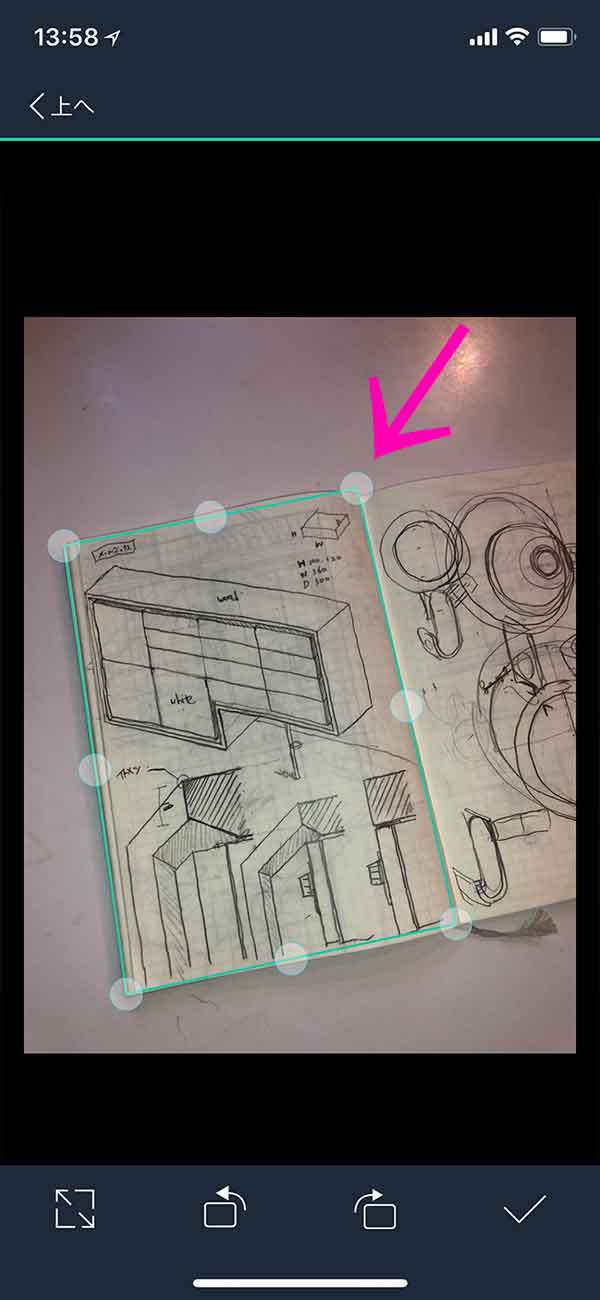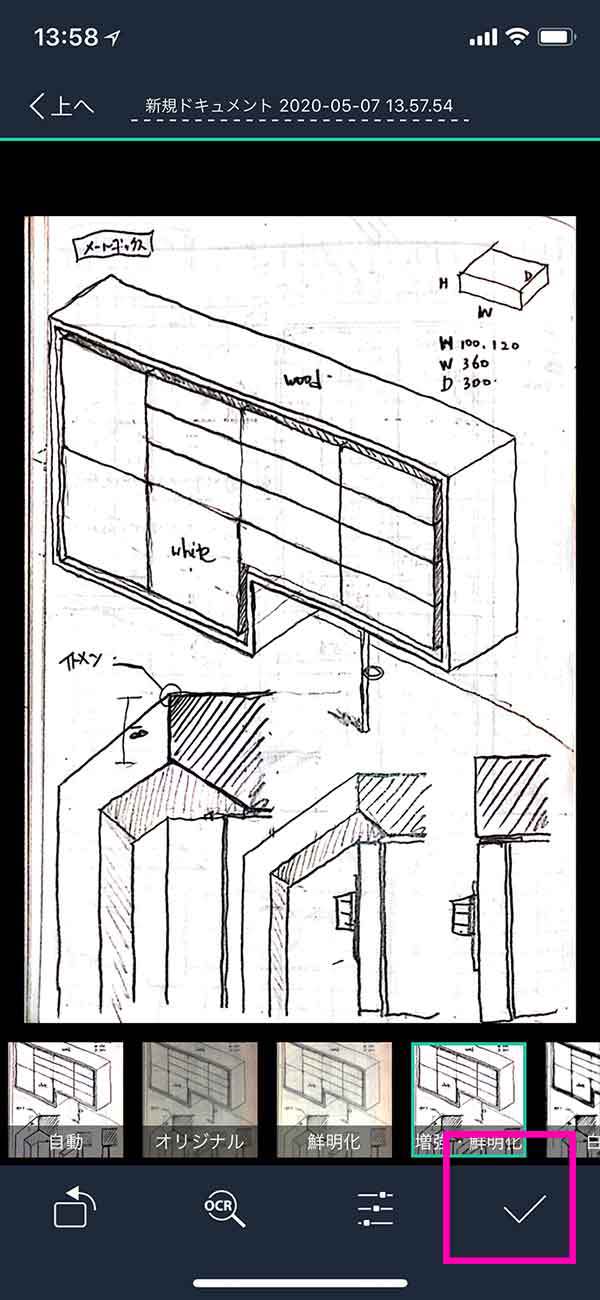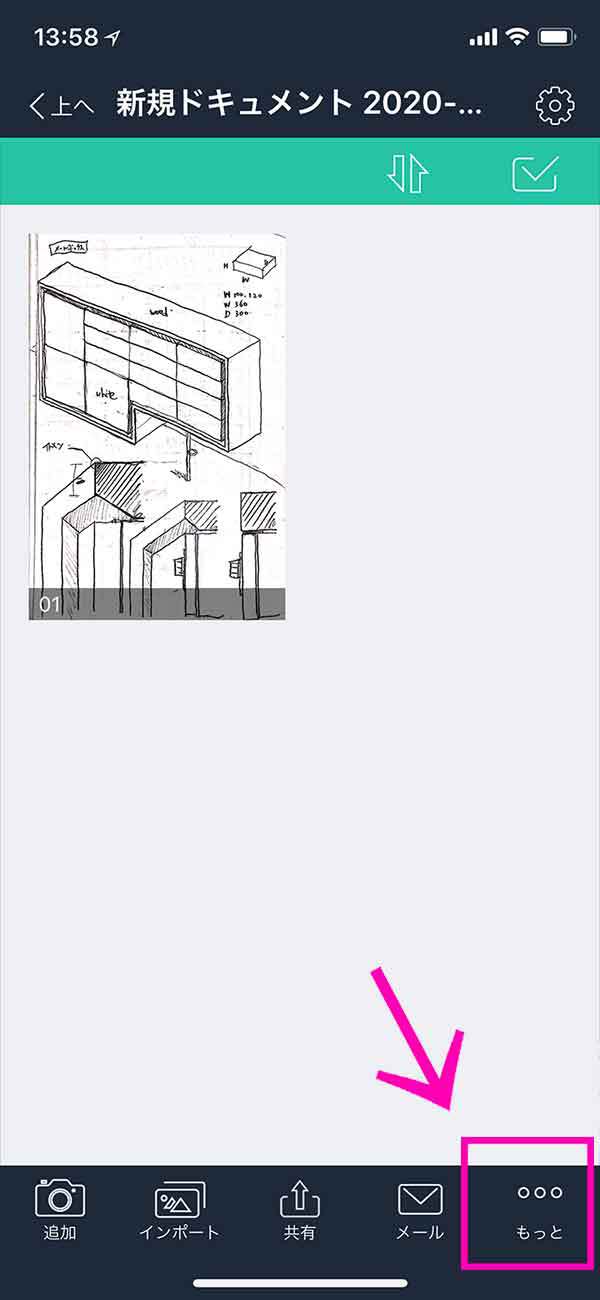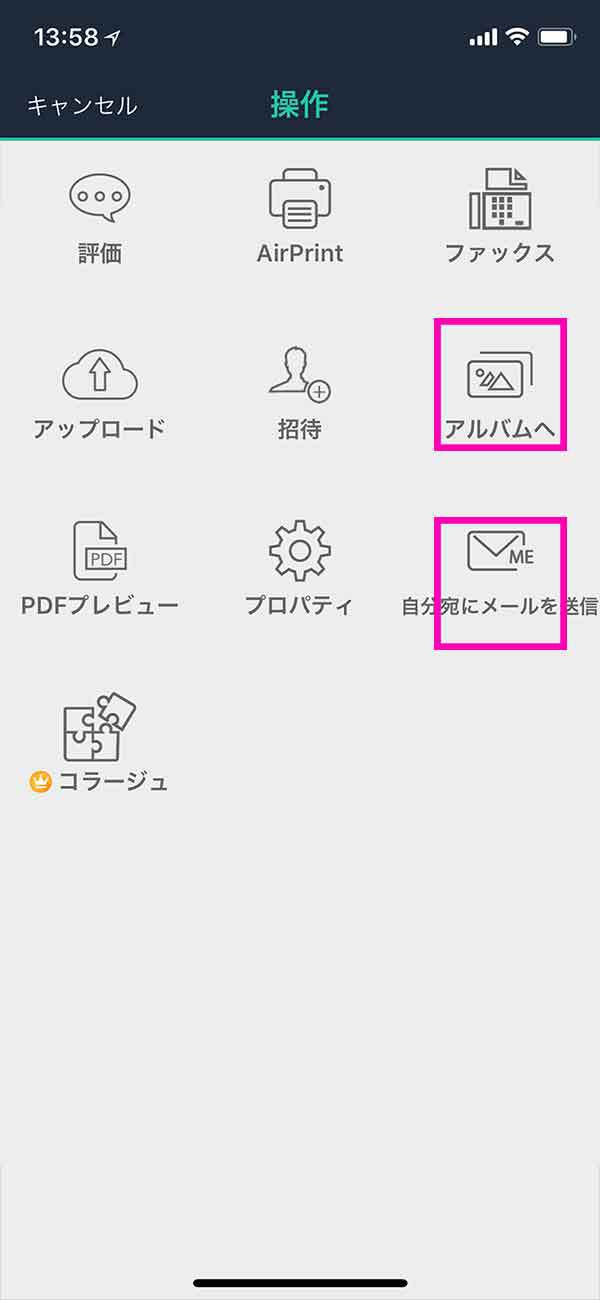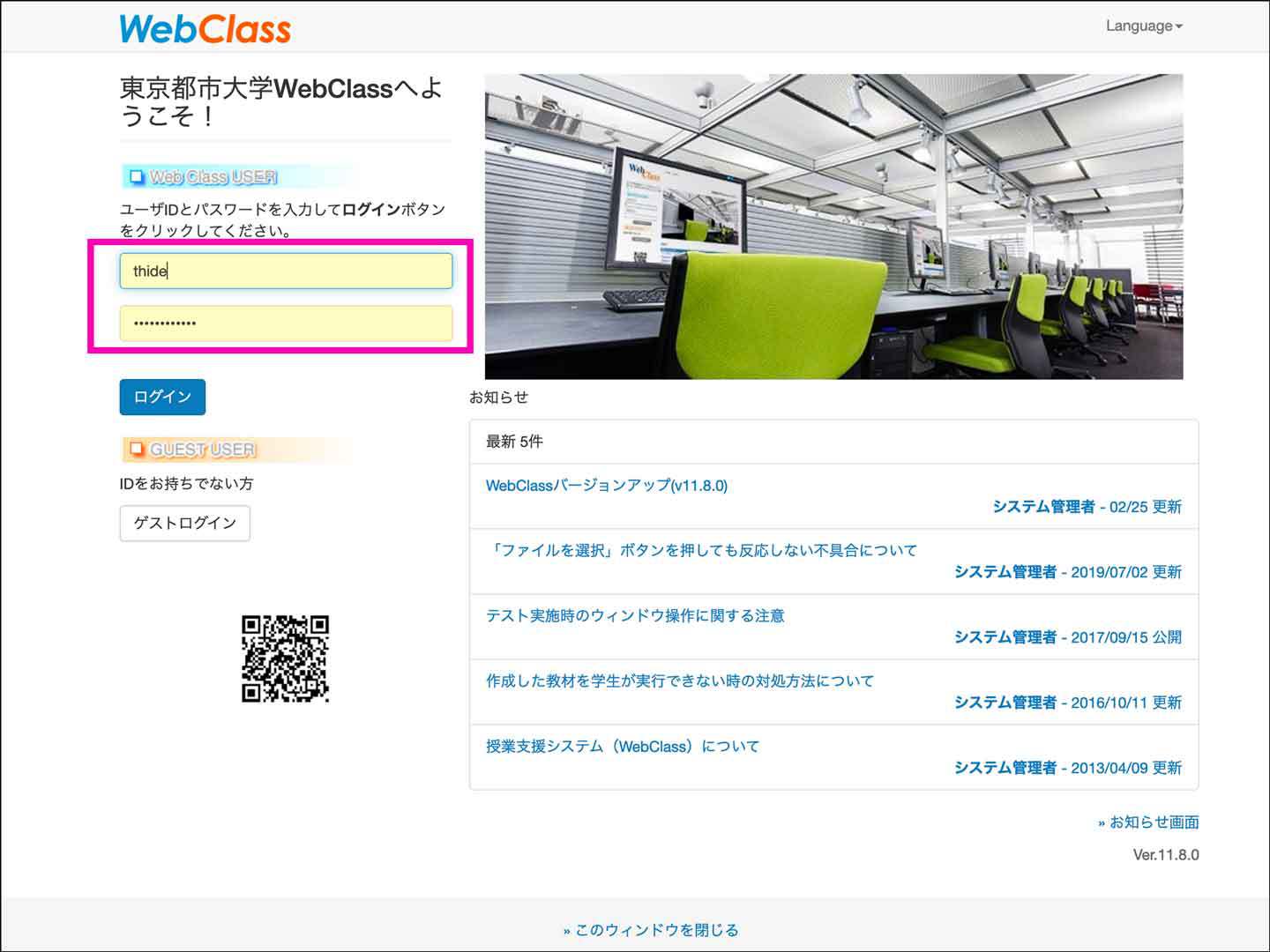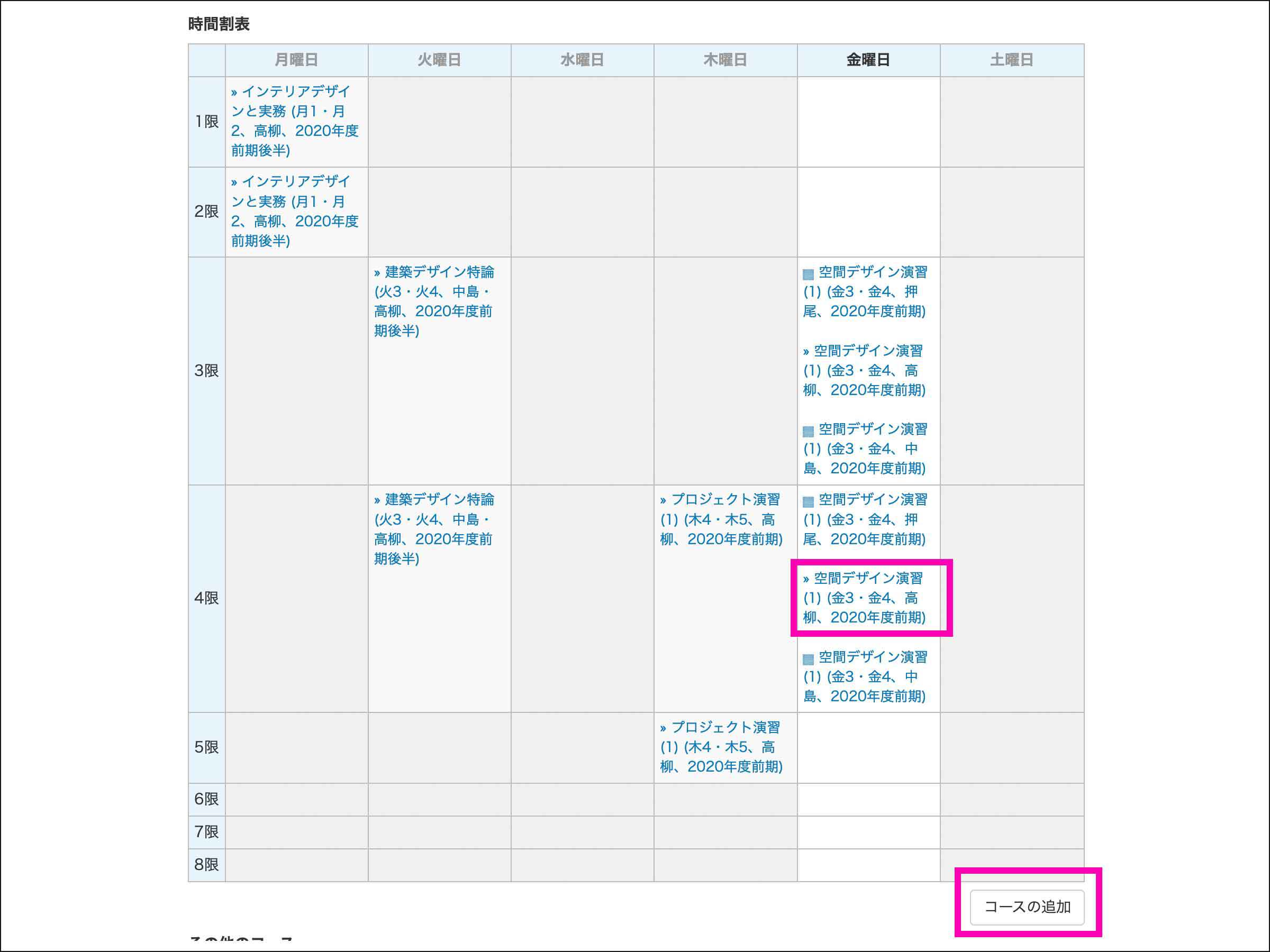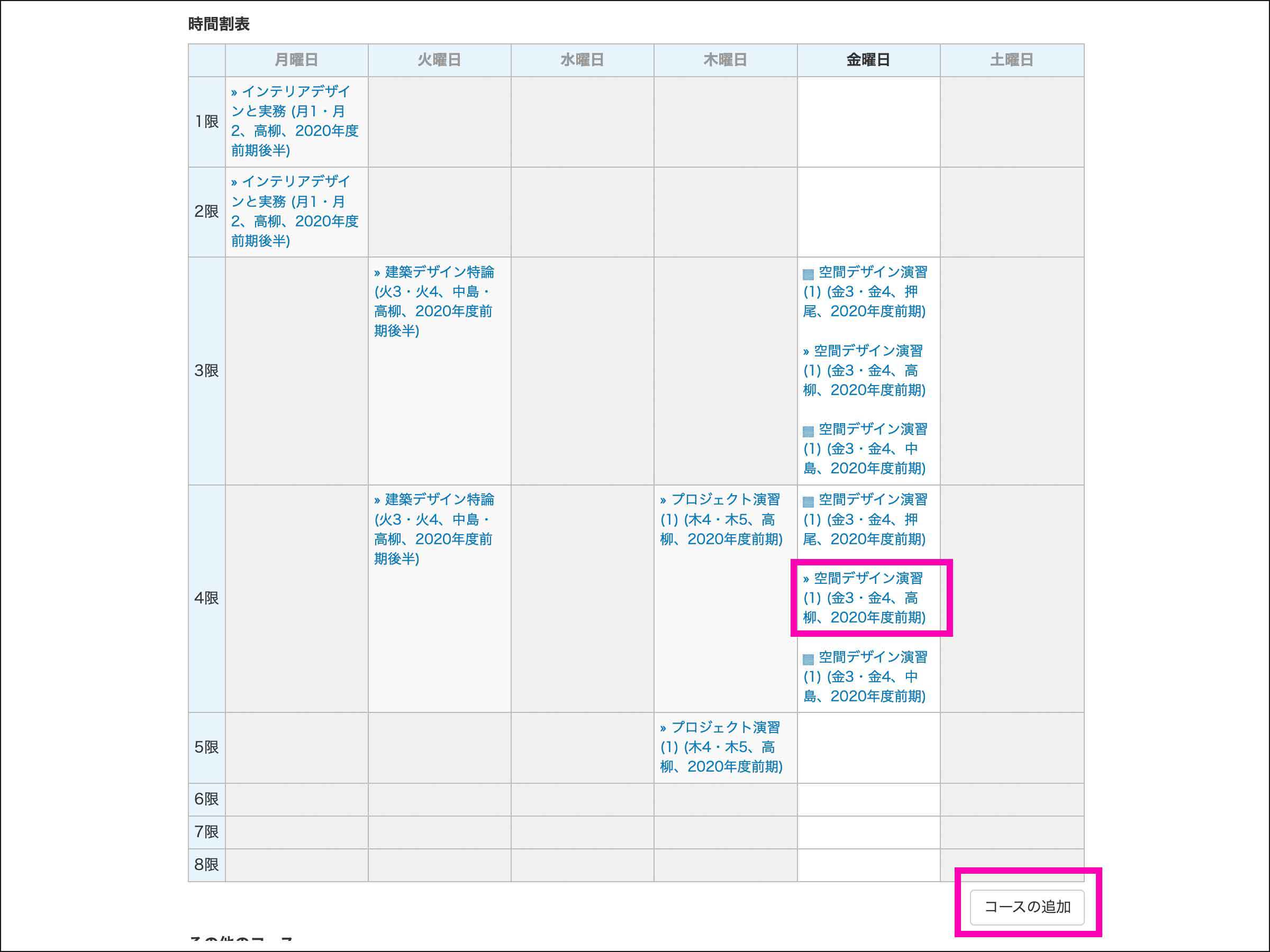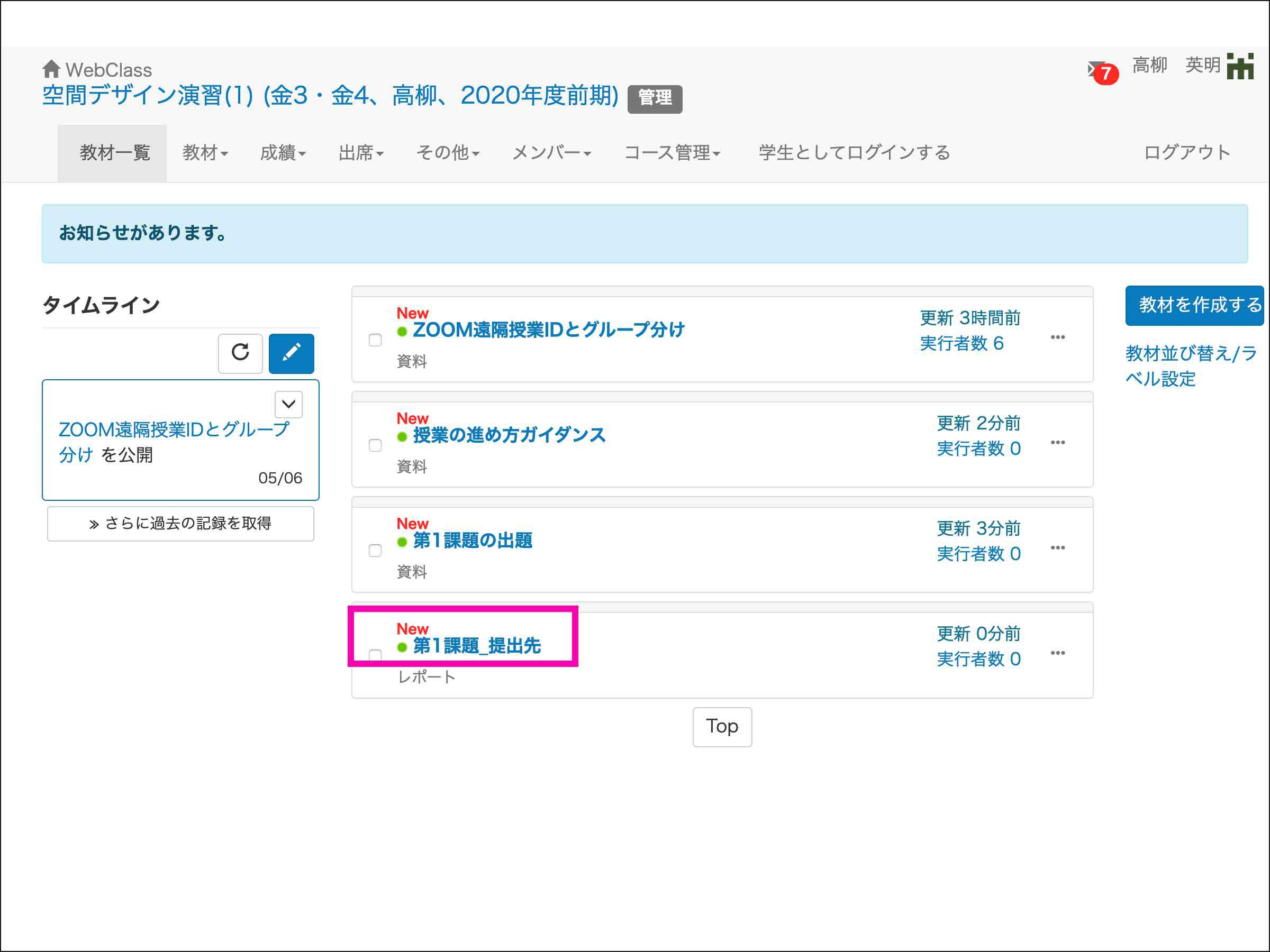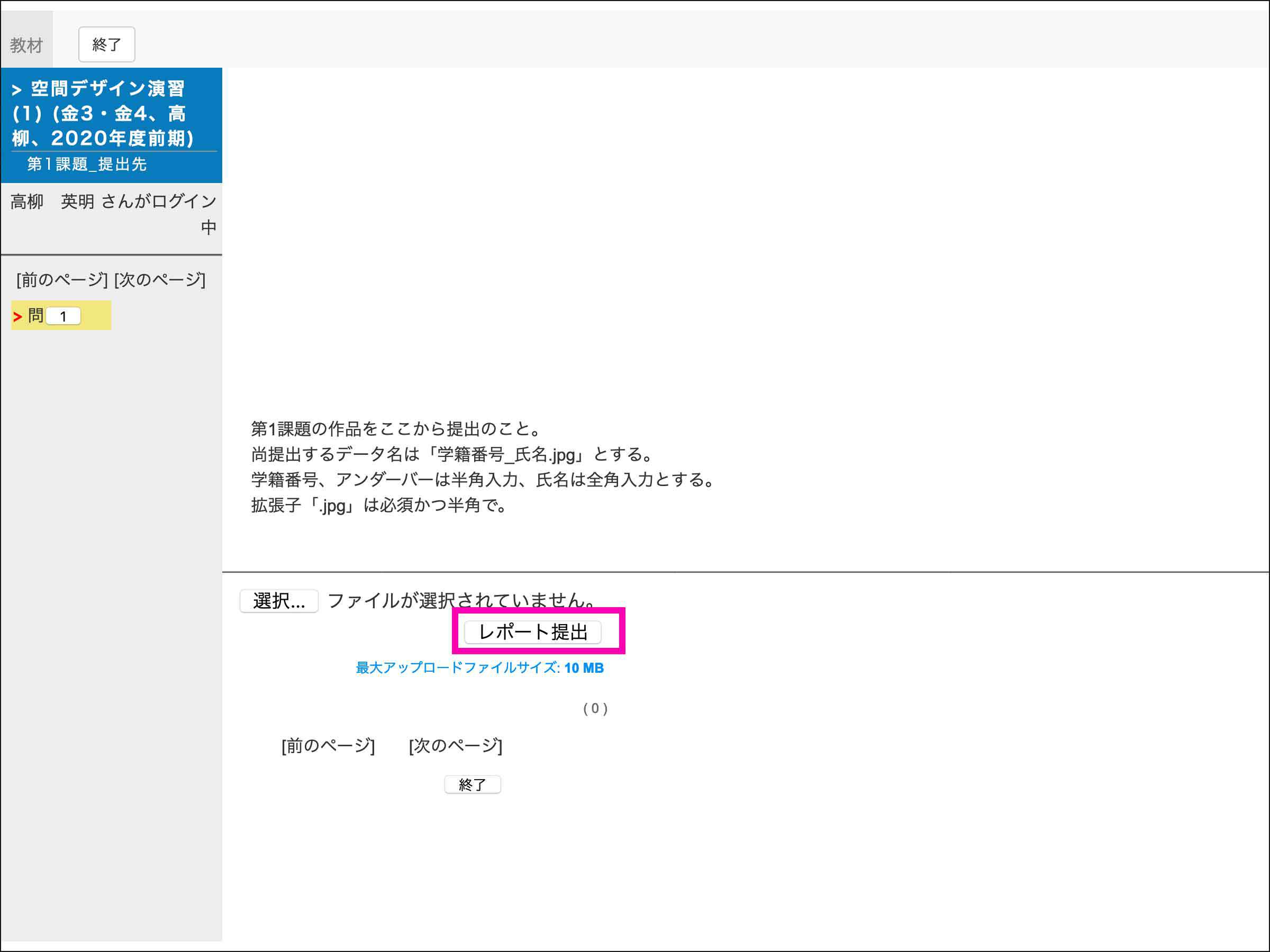ZOOM遠隔双方向授業について
受講の要件
本ページは世界的に感染蔓延が懸念されるCOVID-19等のAnti-Epidemic Society下における「空間デザイン演習(1)/前期1,2Q」「空間デザイン演習(2)(3)/後期3,4Q」「都市デジタルシミュレーション(2)(3)/後期3,4Q」等の各授業科目・演習科目をビデオ会議システムにて受講する学生に向けた情報共有ページです。以下の環境をまず整えてから、受講に臨むこと。
ハードウエア環境:
○ノート型PC、据え置き型PC、タブレット端末のいずれか
○スマートフォンも可だが講義資料閲覧には小さいかも
ソフトウエア環境:
○ZOOM(本演習ではこれを使う)
○その他、Webex(シスコジャパン)、Teams(マイクロソフト)等
付帯装備:
○ヘッドセット(イヤホンとマイクがセットになったものの事。PC内蔵スピーカでは聞き取りにくいため。また本演習ではデザイン製図等、PCでZOOM画面視聴しながら図面や模型を扱うため、両手がフリーになる無線式がよい)
○ポータブルLED照明(カメラ通信は必須ではないが写りを気にする方は適宜)
○都市デジタルシミュレーションにてArchiCADを用いる際は、Windowsマシンの場合はホイール付きマウス、Macの場合は3つボタンマウスを用意しておくことを強く推奨する。ノートPCのトラックパッドではBIMアプリ操作上限界があるためである。
通信環境:
○無線・有線・ポータブルWiFi環境
○スマホ契約4G回線、ただし音声遅延の恐れあり
本演習でのZOOMアプリの使い方
本演習は、教員の授業を視聴するだけでなく、スケッチ・デザイン製図・デザイン模型を実際に描画・制作するため、ここではそれに特化したZOOMアプリの基本的な使い方を説明する。本演習で用いる基本機能は、図の赤丸部分で示した4機能だけである。
○「マイク」のON/OFF(ミュート)
○「カメラ」のON/OFF
○「チャット」
○「スピーカービュー」(発話者を拡大表示)のON
下記より詳細なアプリの使い方はZOOM公式ビデオチュートリアルを参考にされたい。
「Saai-MAS」による出席登録
等々力キャンパス所属学生は、通常ならば学生証リーダーにタッチすることで出席登録が出来ますが、COVID-19蔓延防止・外出自粛要請下では、下記の「Saai-MAS出席登録システム」のリンク先に進むか、スマートフォン・携帯電話等ならばQRコードを読み取りログインする。
課題作品のWebclassへの提出方法
空間デザイン演習(1)(2)(3)に限らず、他の演習・講義科目でも、東京都市大学では「Webclass」と呼ばれるWebブラウザ上で閲覧可能なオンデマンドシステムを用いて授業資料の配布・レポートの提出を行っていきます。次のURLからログインして使うこと。